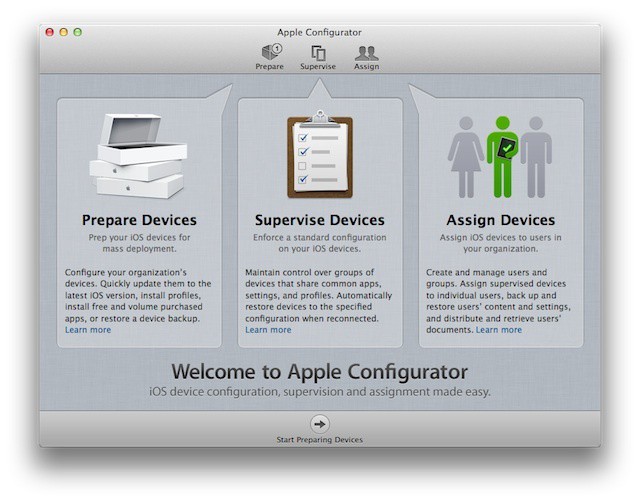If you are using iPads in your school, I would highly recommend you mange them using Apple Configurator. Apple Configurator is a free management tool that is used to help manage multiple iPads.
A few weeks ago, I installed Apple Configurator on a MacBook and now the iPad cart is managed using this program. One of the biggest advantages of using Apple Configurator is that the apps can be purchased and redeemed through the VPP (Volume Purchase Program). This will help manage the amount of money spent on an app and keep track of the licenses.
First, you must check the OS X on the device that will run Apple Configurator. The OS X must be 10.7 or higher. So, I had to upgrade from Snow Leopard, (10.6.8) to Mavericks, (10.9).
After upgrading the OS X, I was able to download and install Apple Configurator through iTunes. Once it was downloaded, the iPads needed to be 'Prepared' which allows you to create profiles, number and/or name the devices, setup restrictions and more.
- proxy and wifi settings
- restriction policies on the devices
- disable apps on the devices
One of the restrictions I made active was to disable the mail app so the user cannot setup their personal mailbox on the device.
Next, is the 'Apps' section which allows you to load the apps from iTunes into Apple Configurator. This will allow Apple Configurator to recognize apps that were in iTunes. Note, if you purchased an app using an iTunes gift card, that app will not be transferred over into Apple Configurator. You would have to purchase the app again through the VPP. In my case, only the free app were recognizable in Apple Configurator.
Once the profiles and apps are loaded, then you are ready to prepare the devices. You have to hook up all of the iPads to the cart and prepare all of them. This part may take a long time to complete.
After the devices are prepared, then you can 'Supervise' them which allows you to create a master image on an iPad, back it up to Apple Configurator, and then restore it to the other iPads. One of the features I created on the master image was groups on the home screen so that I can sort apps accordingly.
Once all the devices were completed and managed using Apple Configurator, I created an iPad Apps Request Google Form to allow staff to request to purchase an iPad App. In addition, staff uses a Google Calendar to schedule the iPad cart for technology integration. I used appointment slots to create the calendar. This way, the staff can see when the iPads are available and can reserve them accordingly. This is a self service approach and takes the burden off of someone to manage a calendar.
This is a new workflow for managing and reserving the iPads. Any improvements will be made accordingly.